「テンダーさんのその辺のもので生きる」オンライン講座、講師のテンダーです。
以下に受講のための、機材に関するご案内を差し上げます。
※ スマートフォンひとつ、パソコンひとつでの受講は原則的に不可とします。
準備のしやすさ、気楽さには同意できますが、危険を伴う本講座で必要とする「双方向の受配信」を行うためには全く適していません。
なぜなら、カメラ部分とモニター部分が分かれていないと、「講師の手元映像を受信しながら、自分の手元映像を配信すること」ができないからです。
必ず以下の内容に目を通し、ご都合に合うものをご用意ください。
また、選んだ接続方法を講座の前に一度実践して、問題なく使えるかどうかを必ずご確認ください(機材に疑問点がある場合は、国際文化フォーラムに問い合わせずに、検索するか、各機器もしくはアプリ開発者にお尋ねください)。
以下に示した例以外にも接続方法はたくさんありますので、ご自身の環境に合った方法を広くご検討ください。
0. 基本の接続環境
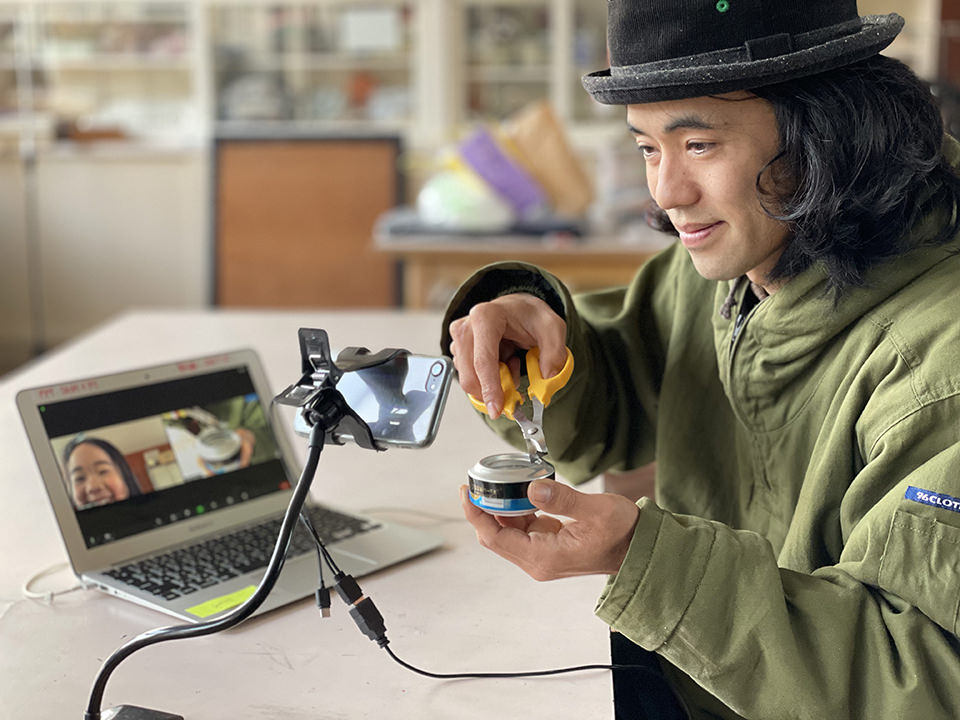
講座の受講に必要な機材は、
- カメラ部
- モニター部
- zoom起動部
- カメラ操作部
の4部分から構成されます。
要はスマートフォンでもパソコンでも、この4部分が一台で賄えていたものを、あえて分割してほしい、というのがこのページの主旨です。
4部分のうちの、モニターだけ分けるか、もしくはカメラだけ分けるかで全体の構成が変わります。
また、できる限りカメラ部分用の三脚、もしくは可動アームを入手してください。カメラとして使うスマートフォンを何かに立てかける、というような不安定なことはお勧めしません。また、100円のスマホスタンド等も非常に使いづらいのでお勧めしません(ブレる、動く、振動する、狙ったところで止まらないなど、今回の目的を達成しづらいものです。確認済み)。
受配信しているすぐ横で、ガスバーナーで1000度の熱を扱うことを想像してください。「スマホが倒れた!」ということに気を取られることが、どれだけ注意力を奪う状況かをご想像ください。
同じ100円ショップのものでも、500円のものはやや軽いですが利用できます。
また、リサイクルショップには、数千円レベルの三脚が500円〜1000円で売ってることもよくあります。私としてはこちらの方が環境負荷が低いのでお勧め。
以下にその他機材組み合わせの、簡単なバリエーションを列挙します(撮影の都合上、三脚が写っていませんが実際は揃えてください)。
また、どのバリエーションを選んだ場合でも、常に機器に給電できるよう心がけてください。(ウェブ通話は思いのほか充電を使います)
1. パソコンはないが、スマートフォンをお持ちの方向け
A. モニター(TV含む) + Fire TV Stick等のストリーミングデバイス + スマートフォン + 三脚 (お勧め!)

- デジタル機器に慣れていれば、接続確認まで20分ほど
- モニターとスマートフォンの接続のために¥5000(Fire TV Stick) – ¥20000(Apple TV)ほど必要
- 機器を問わずにモニターに接続できる可能性が高い方法です。
- ストリーミングデバイスは、導入することで他にも恩恵がある(パソコン、スマートフォンの画面をモニタに投影できる、パソコンを使わずにストリーミングサービスをモニターに投影できる、など)
- wifiネットワークを使うため、通信速度の遅い環境では、zoom通話が途切れる可能性があります。
- 有線接続ではないため、危険な作業時にある程度自由に移動することができます
必要なもの
- HDMI端子を持つモニター、もしくはTV
- ストリーミングデバイス(FIreTVstick もしくは appleTV もしくは Chromecast などの、モバイル機器の映像をモニターにミラーリング(投影)できるもの)
- お手持ちのスマートフォン
1. モニターもしくはTVのHDMI端子にストリーミングデバイスを接続します。個々のストリーミングデバイスによって操作等が多少違いますので、詳しくはそれぞれの説明書をご覧ください。2021年1月現在、Fire TV Stickが¥4980 で安価です。
2. ストリーミングデバイスの設定を完了します(ここでは例としてFire TV Stickを取り上げます。Fire TV Stickの使用にはAmazonアカウントが必要です)。設定完了後、Androidをお使いの場合はそのまま標準のミラーリング機能でスマートフォンの映像をモニターにミラーリングできます。iPhoneをお使いの場合は、こちらをご参考に、ミラーリングアプリをインストールしてください。
3. Fire TV Stickとスマートフォンを同一のwifiに接続します
4. スマートフォンで受講のための映像通話ツール「zoom」を起動すると、その映像がモニターに表示されます。
5. スマートフォンを三脚や可動アームなどに据え付け、あなたの顔と手元を素早く配信できるように用意してください。
B. モニター(TV含む) + HDMI接続 + スマートフォン + 三脚

- 接続確認まで5分ほど
- モニターとスマートフォンの接続のために¥1000-¥5000ほど必要(お使いのスマートフォンにより変わります)
- そのスマートフォンでしか使えない接続方法になる可能性があります(汎用性が低い)
- 有線なので遅延が少なく、wifiネットワークを圧迫せず、安定した接続方法となります。
必要なもの
- HDMI端子を持つモニター、もしくはTV
- HDMI接続のためのコネクタ(iPhoneの場合はLightning端子 – HDMIコネクタ、Androidの場合は microUSB端子 – HDMI端子コネクタ、もしくは USB type-C端子 – HDMI端子コネクタ)
HDMIケーブル(必要な長さのもの) - お手持ちのスマートフォン
1. スマートフォンとHDMI端子コネクタを接続します。HDMI端子コネクタには、必ず給電できる給電ポートが付いているものをお選びください(これがないと電池切れ=講座の終了になります)。
2. HDMI端子コネクタと、モニターもしくはTVをHDMIケーブルで接続します。
3. スマートフォンで受講のための映像通話ツール「zoom」を起動すると、その映像がモニターに表示されます。
4. スマートフォンを三脚や可動アームなどに据え付け、あなたの顔と手元を素早く配信できるように用意してください。
2. パソコンをお持ちの方向け
C. パソコン + EpocCamアプリ等 + スマートフォン + 三脚 (お勧め!)

- デジタル機器に慣れていれば、接続確認まで10分ほど
- EpocCamアプリ(iOS用)は無料版でも用をなしますが、高機能な有料版を求める場合は¥980。Androidをお使いの方は iV camアプリ等をお使いください
- 解像度の高いスマホカメラを利用できるため、一般的にはパソコン内蔵カメラよりも高画質になります
- 有線接続をお勧めします (有線接続は接続が安定する上にスマートフォンに給電でき、圧倒的にトラブルが減ります)
- 無線接続時はwifiネットワークを使うため、通信速度の遅い環境では、zoom通話が途切れる可能性があります。
- パソコンを母艦とするため、zoomの操作性が良くなります。
必要なもの
- パソコン
- スマートフォン
- EpocCamアプリや iV camアプリ等、スマートフォンをウェブカメラ化するアプリ
1. スマートフォンにEpocCamアプリ等をインストールします。インストール後、起動しアプリの指示に従ってください。
2. パソコンに、アプリと対となるドライバーをインストールします(スマートフォンにEpocCamを入れたら、パソコンにはEpocCamドライバーをインストールする)。EpocCamの場合はパソコンを再起動します。
3. パソコンとスマートフォンを有線接続するか、同一のwifiに接続し、EpocCamを起動します。
4. パソコンで受講のための映像通話ツール「zoom」を起動し、カメラアイコンの横の矢印を押して「EpocCam」を選択してください。パソコンの内蔵カメラの映像ではなく、スマートフォンからの映像がパソコンモニターに映し出されていれば成功です。
5. スマートフォンを三脚や可動アームなどに据え付け、あなたの顔と手元を素早く配信できるように用意してください。
D. パソコン + USBウェブカメラ+ 三脚

- 接続確認まで5分ほど
- ウェブカメラをお持ちでない場合、購入費用が必要(値段はピンキリ、ジャンク品は¥500〜高級品は¥10000以上)
- 接続確認作業がほとんどありません。
- 有線なので遅延が少なく、wifiネットワークを圧迫せず、安定した接続方法となります。
- パソコンを母艦とするため、zoomの操作性が良くなります。
接続方法は平易なため、割愛します。
E. カメラ内蔵パソコン + 外部モニター

- 接続確認まで5分ほど
- モニターをお持ちでない場合、購入費用が必要(¥20000〜)
- 接続確認作業がほとんどありません。
- 有線なので遅延が少なく、wifiネットワークを圧迫せず、安定した接続方法となります。
- 大きなモニターは、本講座以外にも利用用途が多く、作業性の向上につながります。
- パソコンを母艦とするため、zoomの操作性が良くなります。
- カメラ内蔵パソコンをカメラとして使うこの方法は、カメラとしての可動性が低いため、本講座ではお勧めしません。
接続方法は平易なため、割愛します。
3. パソコンをフルに使う回向け(3D設計回など)
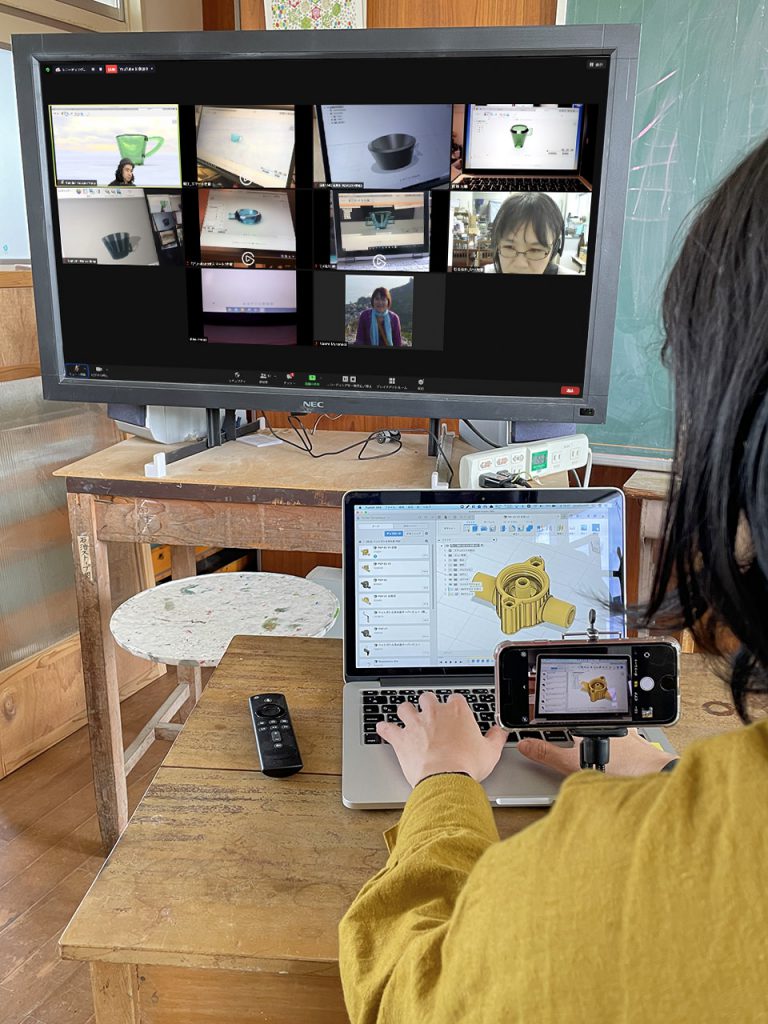
パソコン+モニター(TV含む) + Fire TV Stick等のストリーミングデバイス もしくは HDMI接続 + スマートフォン + 三脚 (※ほぼ必須)
いわば上記で紹介した接続方法の合わせ技です。3D設計回は、ご自身用の3D設計ソフトを表示するモニターと、講師の説明する画面を表示するモニターと、最低2つ以上のモニターが必要になります。モニターはパソコン専用のモニターでなくても、HDMI接続のできるTVでも構いません。
必要なもの
- パソコン(64bit以上必須。なるべくスペックの高いものを推奨)
- HDMI端子を持つモニター、もしくはTV
- ストリーミングデバイス(FIreTVstick もしくは appleTV もしくは Chromecast などの、モバイル機器の映像をモニターにミラーリング(投影)できるもの)、もしくはHDMIケーブル
- お手持ちのスマートフォン
- EpocCamアプリや iV camアプリ等、スマートフォンをウェブカメラ化するアプリ
- パソコンとモニターもしくはTVを、ストリミーングデバイスかHDMIケーブルで接続します
- パソコン上の設定で、「ディスプレイのミラーリング」を解除し、セカンドディスプレイとして使えるようにします(Windowsでは「拡張」という言葉を使っています)
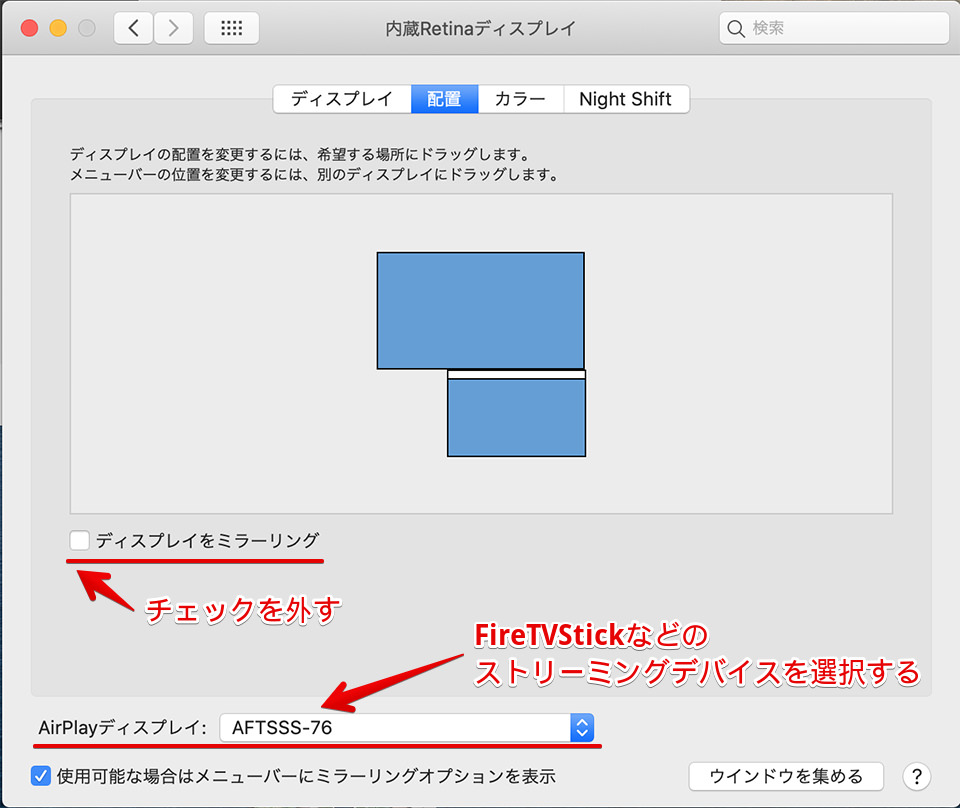
3. スマートフォンにEpocCamアプリ等をインストールします。インストール後、起動しアプリの指示に従ってください。
4. パソコンに、アプリと対となるドライバーをインストールします(スマートフォンにEpocCamを入れたら、パソコンにはEpocCamドライバーをインストールする)。EpocCamの場合はパソコンを再起動します。
5. スマートフォンとパソコンを有線で接続しEpocCamを起動します。ご自身のパソコンの画面が綺麗に映る位置に三脚で立ててください
6. パソコンで受講のための映像通話ツール「zoom」を起動し、カメラアイコンの横の矢印を押して「EpocCam」を選択してください。パソコンの内蔵カメラの映像ではなく、スマートフォンからの映像がパソコンモニターに映し出されていれば成功です。
7.「zoom」ウィンドウを外部モニターに移動させます。その後、「Fusion360」をパソコンに、そのパソコンの操作風景を「EpocCam」で撮影できているようであれば準備は完了です。
※講座では、開始直後と、終了間際はお顔を写していただけるとありがたいです。スマートフォンを動かせるように工夫しておいてください。
※接続が複雑なので、講座の前日までに必ず接続テストをしてください。